How To Cancel Windows 10 Update In Progress
If you want for some reason to cancel a Windows 10 update in progress, proceed reading beneath. As you may know, when installing an update in Windows you must non shutdown the reckoner before the update installed.
In case that you don't want to install an update, or if you want to cancel the update process because your computer is stuck during the upgrade process and you cannot boot to Windows 10, follow the instructions below.

How to Abolish Update in Progress in Windows 10. *
* Notation: To cancel a Windows 10 update in progress, follow the instructions at method-1 if yous can boot to Windows, otherwise, (if you cannot boot to Windows), follow the instructions at Method -2 to cancel the update progress using the recovery environment.
Method ane. Cancel Update in progress from Windows GUI.
Method ii. Cancel Update in progress from Windows RE.
Method 1. Cancel Update in progress from Windows GUI.
To cancel an update in progress in Windows 10, proceed and delete the "SoftwareDistribution" folder (C:\Windows\SoftwareDistribution), which is the location of the downloaded Windows updates.
To delete the Windows Update Storage folder:
one. Simultaneously press the Win ![]() + R keys to open the run command box.
+ R keys to open the run command box.
ii. Type the following control and press OK.
- services.msc
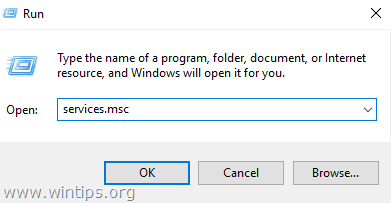
3. From the list of services, at the right pane locate the Windows Update service.
4. Right click on "Windows Update" service and cull Stop. *

half dozen. Open Windows Explorer and navigate to C:\Windows binder.
7. Locate and then Delete the SoftwareDistribution folder. *

8. Restart your figurer.
Method 2. Cancel Update in progress from Windows Recovery Environment (WinRE).
If Windows fails to boot, then y'all have to cancel the update in progress from the WinRE, by starting your PC from a Windows installation media (USB or DVD). To do that:
- How to download & create a bootable Windows 10 DVD installation media.
- How to download & create a bootable Windows 10 USB installation media.
1. Kick your figurer, from the Windows ten installation media (USB or DVD).
two. At the Windows Linguistic communication Setup screen press SHIFT + F10 to admission control prompt, or click Next –> Repair your estimator –> Troubleshoot –> Advanced Options –> Command Prompt.

3. Inside the command prompt window, type the following command and printing Enter, to view all the available drives on your organization:
- wmic logicaldisk get name
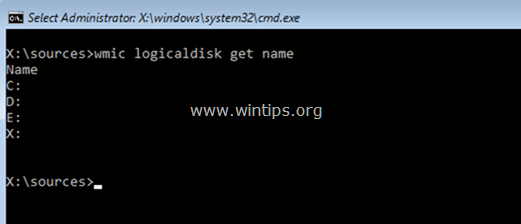
4. At present, by using the "DIR Drive_Letter:" command, examine the contents of the listed drives (except the drive X:), to find out which drive contains the "Windows" folder. *
- dir C:
* Notes: The to a higher place control will display a list of the folders on the drive C:. If you can see the "Windows" folder, then proceed to the side by side step. If you cannot see the "Windows" folder on the C: drive, so motion to the adjacent drive on the list. (e.g. dir D:, dir East:, etc.), until you observe out which bulldoze contains the "Windows" folder.
e.thousand.: As you lot can see in the case below, the Windows folder is located on drive D:
![windows cannot boot after update] fix windows cannot boot after update](https://www.wintips.org/wp-content/uploads/2018/02/image_thumb8_thumb.png)
5. When you locate the drive with the "Windows" folder, then navigate to that drive, by typing its bulldoze letter. At this example, the "Windows" folder is located at "D:" drive, so we take to blazon:
- D:
six. Create a new binder and name it "Scratch", by typing this command:
- mkdir D:\Scratch
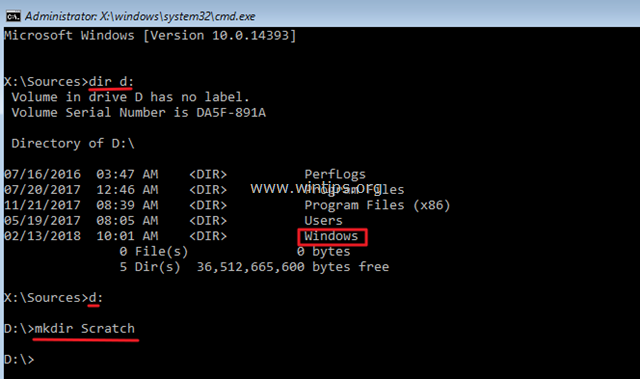
7. Finally type the post-obit command, to undo the update progress and to rollback your system to its previous state, before starting the update:
- DISM /Image:D:\ /ScratchDir:D:\Scratch /Cleanup-Paradigm /RevertPendingActions
* Note: Change the drive letter of the alphabet D according to your case.
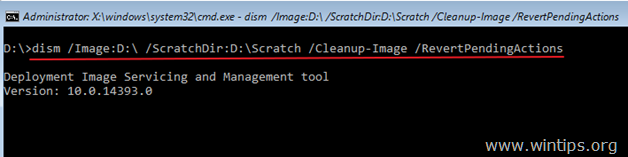
8. In one case the above command executed, you should receive the following message on screen:
"Reverting pending actions from the paradigm….
The operation completed. Whatever revert of pending actions will be attempted after the reboot
The functioning completed successfully."
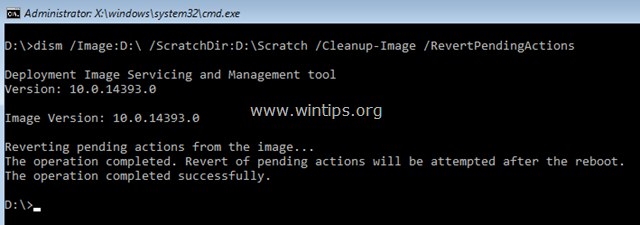
9. Close the command prompt window, and remove the installation media.
10. Restart your computer and let Windows to boot unremarkably.
10. After restarting, you lot 'll see a message that says "Undoing changes made to your computer". Just wait for the performance to complete and so you should be able to login to Windows ordinarily.

11. After booting to Windows ten, follow the steps at Method 1, to remove the downloaded updates files.
That's information technology! Let me know if this guide has helped you by leaving your comment about your experience. Please like and share this guide to help others.
If this article was useful for you, please consider supporting the states by making a donation. Even $1 can a make a huge deviation for united states in our effort to continue to help others while keeping this site free:

If you want to stay constantly protected from malware threats, existing and future ones, we recommend that you install Malwarebytes Anti-Malware PRO by clicking below (we do earn a commision from sales generated from this link, but at no boosted price to yous. We have experience with this software and nosotros recommend it because it is helpful and useful):
Full household PC Protection - Protect upward to 3 PCs with NEW Malwarebytes Anti-Malware Premium!
How To Cancel Windows 10 Update In Progress,
Source: https://www.wintips.org/how-to-cancel-windows-10-update-in-progress/
Posted by: darbyacend1994.blogspot.com


0 Response to "How To Cancel Windows 10 Update In Progress"
Post a Comment