How To Clean Scratch Disk On Mac
If you regularly work in programs similar Adobe Premiere Pro, Concluding Cut Pro, and Adobe Photoshop, you lot've probably encountered errors relating to a "scratch deejay." The nearly common error is Photoshop's refusal to open, along with the message "Could not complete your request because the scratch disks are full."
If y'all've stumbled on this page because you've experienced this issue, y'all're in luck: we're going to show you how to resolve your scratch deejay problem easily and, every bit a bonus, go along your computer make clean and performing at its all-time.
What are scratch disks in Photoshop?
Earlier we highlight some solutions, it would be a good thought to take at least a general sense of what a scratch disk actually is. When you lot are using programs like Photoshop or Terminal Cut Pro, they crave a working infinite called virtual retention or cache memory. This is where temporary project files are stored and accessed.
For this guide, we are focusing our laser sights on Photoshop. Afterwards all, it is the virtually common application. But balance assured that the info we cover will employ to most programs that rely on scratch drives.
Scratch disk is your hard drive space used by Photoshop as virtual memory when there is not plenty RAM to complete a task. Photoshop allows yous to assign several scratch disks: that way, it has more than space at its disposal.
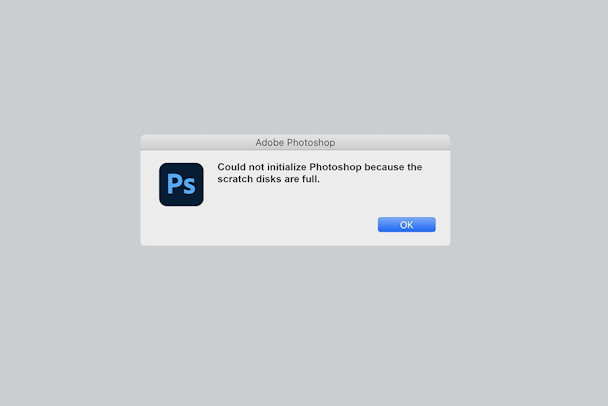
When working with big images and lots of layers, Photoshop is secretly chewing upwardly your drive space by rapidly creating a mountain of project temp files.
It's of import to note that when you lot set up Photoshop, you volition take the option to assign the scratch disks to the drive of your choice. We highly recommend not using your organization drive unless you have no other alternatives.
Reasons backside "scratch disks are full" mistake
Temporary files are the most pregnant reason backside the "scratch disks are total" fault. They usually mass upwardly in your bulldoze without leaving single evidence of their presence. If you have a addiction of forcefulness-quitting Photoshop, you lot may take a lot of temporary files stored in your organisation. Equally Photoshop tin can't fully shut all projects after yous quitted information technology so rapidly, it keeps such files on your machine.
Here are some other reasons that may cause the mentioned message:
- Lack of space in the drive where the scratch deejay is located
- The segmentation of the disk being used by Photoshop is full
- Express RAM allowed for the Photoshop
What to do when your scratch disks are total?
Next, we'll explain how to clear out the scratch disk and prepare the Photoshop issue on a Mac. If you've faced a trouble on the Windows computer, follow the instructions beneath.
- How to clear the scratch disk on Windows
How to clear scratch disks in Photoshop
Mac users receive a "scratch disk full" message when Photoshop (or any of the other programs) has used up all the space on the hard drive that has been assigned as a scratch disk. This used-up infinite is temporary and separate from your actual project file.
The problem is that Photoshop doesn't always get rid of these temporary files when they aren't needed anymore, which is more similar a permanent trouble if the user can't find a solution.
So how to empty a scratch disk in Photoshop? Allow's find out.
1. Articulate your Photoshop cache
Photoshop has an in-congenital solution for deleting specific Photoshop caches. When these pesky caches aren't removed automatically by the program, they can abound and take up a lot of space on your scratch disk.
To utilize this tool, simply enter Photoshop in Mac and with an paradigm open:
- Click the Edit carte du jour push.
- Hover your mouse over "purge" to reveal 4 different enshroud categories: Undo, Clipboard, Histories, All. Hither's what they mean:
- Photoshop records all commands you use while working on a project. Purging Undo sweeps away records about the virtually recently practical control.
- The Clipboard is a small office of memory that stores everything you copy. Y'all tin can't insert copied information after you purge the Clipboard.
- Histories contain the previous versions of your projection. Purging it will remove all history states saved previously, and you won't be able to undo your latest actions.
- Clicking All will purge all your Photoshop caches.
- Video Enshroud stores changes you've previously made to the video project. You won't be able to restore changes, after you purge this category.
Select the specific detail y'all want to delete or select "All" to delete all of your caches. If an particular is greyed out, that means it has already been deleted.
You will be warned that the purge cannot exist undone, then make sure you lot don't need a previous version of i of your projects and then click OK.
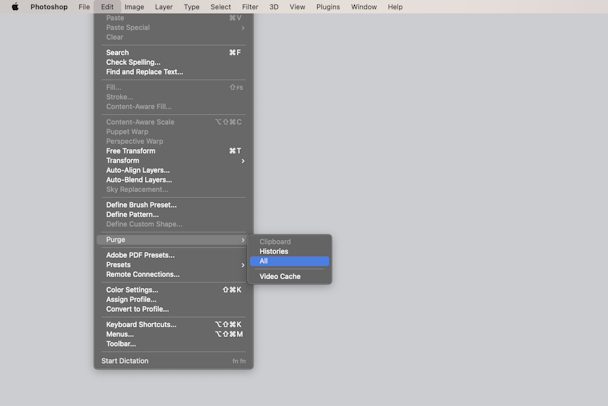
How your Scratch drive is filling up, an example from Sketch
Forth with Photoshop, Sketch is another app that keeps temporary versions of projects on your disk. And it eats upwards a whole lot: from 60 to 220 GB on average.
Each time you printing Command-S, some space is wasted away from your Scratch drive. Say your file weighs 23 MB. Then, 7 temporary editions would increment that size to 161 MB. This trouble hasn't been widely known until recently, but, luckily, at that place is an automated solution.
CleanMyMac's System Junk module lists Documents' Versions from Sketch and other similar apps. You can keep the last and the oldest version of a project and delete all revisions in-between. Voila, yous've got costless infinite once again!
2. Delete your temp files
When it comes to wasting space on your scratch disk, Photoshop's own temp files are oftentimes the worst culprit. If Photoshop isn't going to get rid of them, I guess you're going to have to do the job yourself.
To find them, you'll demand to go to Finder and click the Finder carte. Here, choose Go to Binder. Type/tmp in the field and press Enter. You could besides search "Photoshop Temp" with a space between the two words right in your Finder search.
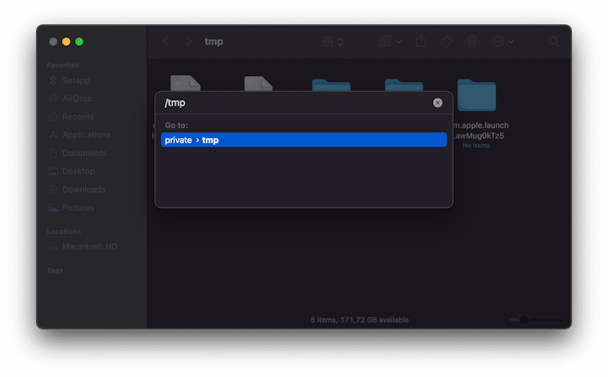
You should see a list of files. If your work is saved and the program is closed, you can safely delete these files and watch as your scratch disk space is reclaimed.
three. Clear your disk space
If you lot don't have another drive or don't want to buy one, then information technology'south time to do some spring cleaning. Look at the drive contents to meet if you lot can delete annihilation you lot don't need. Is there storage space that tin can be cleared? Unremarkably, there is, and then go ahead and delete your onetime files and free upward some space.
Alternatively, you lot tin only transfer files to external drives, DVDs, or deject storage solutions like Dropbox and iCloud.
Your Mac already has the built-in tools to help you manage storage space. If you navigate to Apple Menu > About This Mac > Storage tab, you will see the storage graph.

If you click on "Manage," you volition see a list of recommendations. There are some truly helpful elements, like using Optimized Storage to customize what Television receiver shows and movies yous store on your Mac and Reduce Clutter option that allows y'all to view all your files, downloads, and unsupported apps. Explore the recommendations and tools and look for files you can remove to optimize your space.
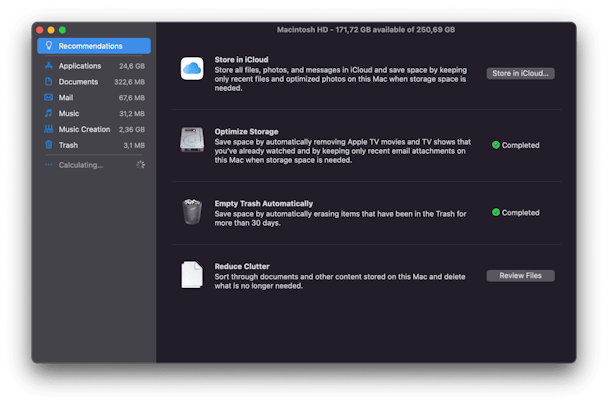
A expert fashion to keep Photoshop cache from piling up is by running regular disk cleanups. Simply here is a problem: the cache sits so deep in system folders (and their subfolders) that deleting it manually becomes a pain. A company chosen MacPaw produced a tool just for this purpose, CleanMyMac X. You've heard of similar tools, simply that i actually pioneered Mac cleanup.
Here'southward how you can schedule regular cleanings with CleanMyMac Ten:
- Launch CleanMyMac X tool.
- Click System Junk and printing Scan.
- Click Review Details to deselect the data you desire to keep.
- Hit Clean to make clean upwards junk files.

Simply let information technology do its affair. That way, you lot'll never forget to clear Photoshop cache and tons of other organisation junk on your system.
Yous can download CleanMyMac 10 free version and see how it works.
iv. Change your scratch disk
So, you lot've identified rapidly depleting free space on your Mac hard drive — now what? Well, it may be a adept idea to alter your scratch disk to another drive in your system (just not the system bulldoze, as that is one drive yous really don't want to slow downwardly). If you lot don't take another drive, you could buy one, with SSD being the best option for macOS scratch disk purposes.
Follow these steps to alter your scratch disk in Photoshop:
- Click on the Photoshop menu.
- Get to Preferences so Scratch Disk.
- Tick the checkbox to select or remove a drive as the scratch disk.
- Click OK.
- Restart Photoshop.
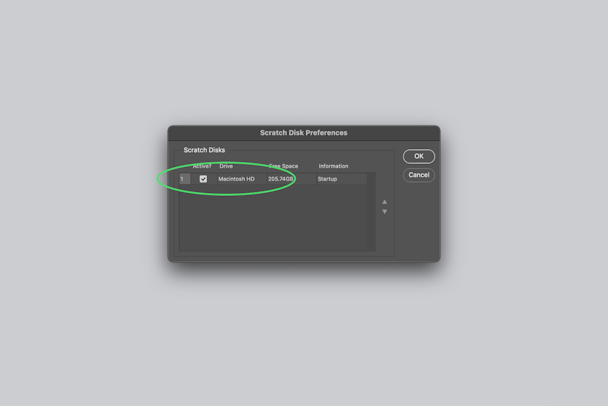
5. Consider buying a new SSD
The scratch disk trouble happens considering of 2 simple reasons: lack of RAM and lack of complimentary storage space. Both can be addressed if you buy a Thunderbolt SSD (solid-land bulldoze) to employ as your Scratch Disk. By today's standards, 256 GBs should be enough.
6.Follow the 15% dominion
Non strictly a rule, but rather a common practice states that you should keep at least 10-15% of your disk space free at all times. If your storage size is 256 GB, your lower limit is 25 GB. Y'all'll have enough room to render your Photoshop files, relieve multiple project copies, etc.
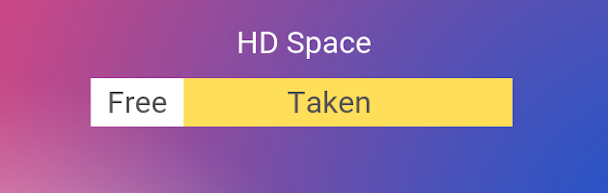
vii. Free up RAM in Concluding
When Photoshop gets paralyzed due to lack of RAM, there is a control you lot tin can run in Terminal.
- Open the Terminal app (detect it in the Launchpad).
- Paste in:
sudo purge - Then, enter your countersign.
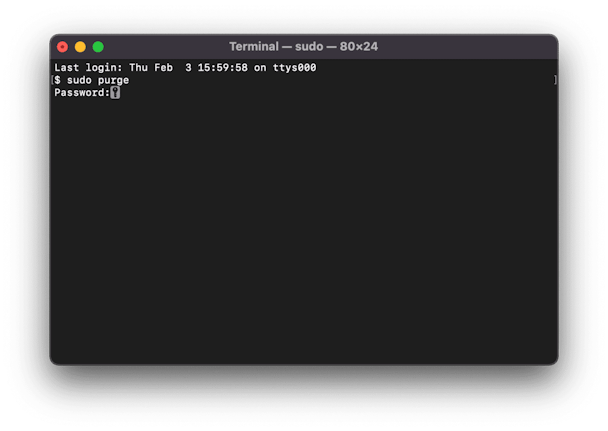
At first, you may non run into the departure, but yous've just flushed your RAM, releasing all the files kept in virtual memory. There are a few more means to free upwards RAM; check them out as well.
You tin can also download CleanMyMac X (get a free edition hither) and use its Free Upwardly RAM control.
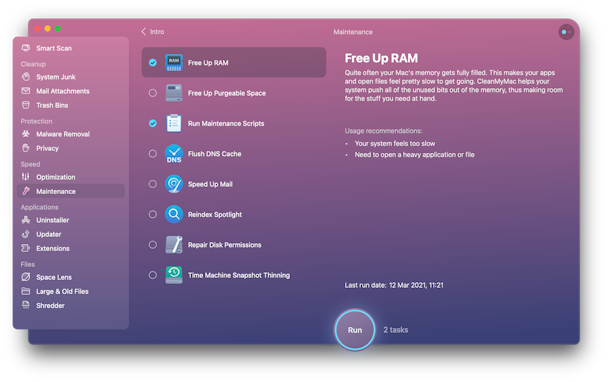
- Install the app and click on Maintenance.
- Select Free Up RAM and click Run.
Y'all tin can apply this trick anytime to unfreeze an app. Also, check out the other tools in the Maintenance section. They will help you have some load off your Mac'southward retentivity.
8. Reset Photoshop preferences
I manner to fix the "Scratch disks are total" error is to reset Photoshop preferences. Here's how to exercise that:
- Open up Photoshop.
- Click the Photoshop card in the top right.
- Hither, choose Preferences and then Full general.
- In the window that appears, click "Reset Preferences On Quit."
- Click "OK" to confirm.
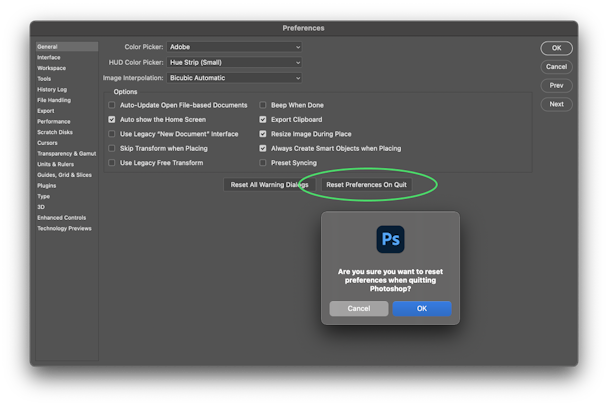
Now, you need to quit Photoshop to consummate the reset. Shut the app or click Photoshop card > Quit. Restart the application and run into if the problem persists.
ix. Disable auto-recovery
The machine-recovery is a very useful feature that helps yous brand sure no progress will be lost. But, if you're experiencing the "scratch disks are full" fault on a Mac, disabling auto-recovery might save you some gigabytes of space. And so, hither'due south how to turn off the car-recovery in Photoshop:
- Go to Photoshop menu > Preferences.
- Select File Handling from the left-side bill of fare.
- Uncheck the "Automatically Salvage Recovery Information" box.
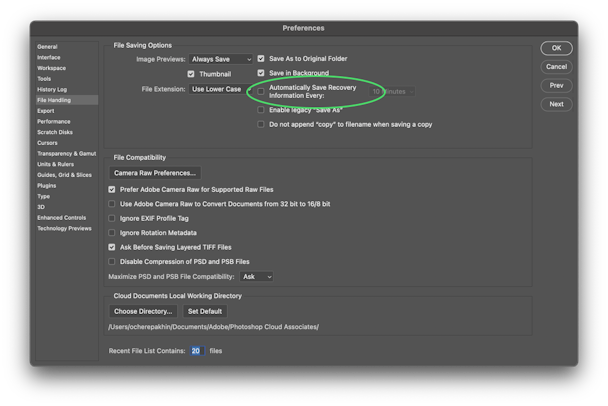
At present all your progress won't be automatically saved.
How to clear the scratch disk on Windows
If you are experiencing a "scratch disks are full" error on your Windows computer, freeing up space in the drive that accommodates the scratch disk may fix the problem. To do that, you need beginning to detect out which bulldoze Photoshop uses equally a scratch disk.
- Open Photoshop and go to Edit > Preferences.
- Choose Scratch Disks.
- Check which drive is used equally a scratch disk.
The scratch disk should have at least 40GB of free space. If yous see that it's running out of space, admission the drive and remove or transfer the largest files.
Another matter yous may do to set the error is articulate out Photoshop temporary files. Just make sure you lot save your work first and close all Adobe apps. So, go to the temp data folder
C:\Users\Your Username\AppData\Local\Temp. Await for the files that have "Photoshop Temp" in their names, highlight and remove them.
The 'Scratch Disk Is Total' mistake is fixed!
If you followed this guide, at that place is admittedly no reason why you lot should always have to bargain with the annoying "scratch disk full" error again. Next time you desire to create something amazing in Photoshop, you lot should experience something new - a Photoshop that runs and then smoothly it practically purrs.
Whether y'all solve the problem yourself or allow a great slice of software like CleanMyMac 10 do information technology for you, merely make certain you make clean up your scratch disk. Your Mac will give thanks you lot for information technology*.
*Not literally. That would be weird.
Often asked questions
Why does the "scratch disks are full" error may appear?
The number ane reason for the "scratch disks are full" bulletin is the lack of space in the bulldoze where scratch disks are located. You lot tin also run out of space in the partition of the disk allocated for Photoshop, which may also cause the to a higher place-mentioned fault.
What are Photoshop temporary files?
Temporary files will appear if you don't close Photoshop fully or open the Smart Object and don't close them with the Smart Object layer. Photoshop temp files have a ".tmp" extension, and then it's piece of cake to observe them on your Mac.
How to fix the "scratch disks are full" Photoshop effect?
One of the solutions is to change the scratch disk allocation. You may also need to articulate the Photoshop cache and remove temporary files.
Source: https://macpaw.com/how-to/clear-your-scratch-disk
Posted by: darbyacend1994.blogspot.com


0 Response to "How To Clean Scratch Disk On Mac"
Post a Comment